Elementor and WordPress: Exploring Your CSS Options
When it comes to adding CSS to an Elementor website, there are plenty of options to choose from. But that leads to an important question: Where should you add your CSS? Is it fine to add it anywhere, or are there specific places to avoid? More importantly, is there an ideal location for your CSS?
In this guide, we’ll explore the different methods available and highlight best practices for integrating CSS into Elementor and WordPress websites effectively.
Adding CSS Directly in Elementor
From widgets to columns, sections, containers, and global Elementor settings, it seems like you can add CSS just about anywhere in Elementor. While this flexibility is great, it can also lead to problems if not done thoughtfully.
Later in this article, we’ll dive deeper into why some methods might not be ideal and outline strategies to keep your CSS organized and effective.
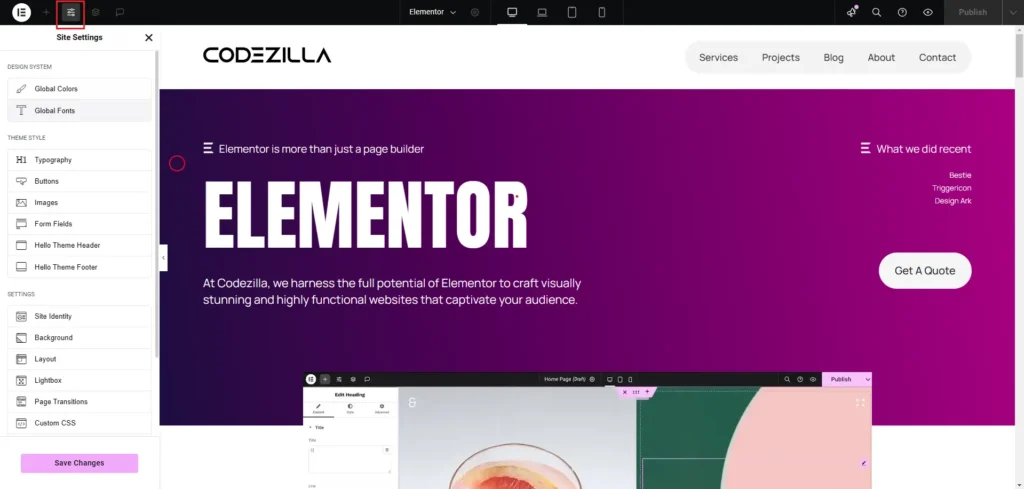
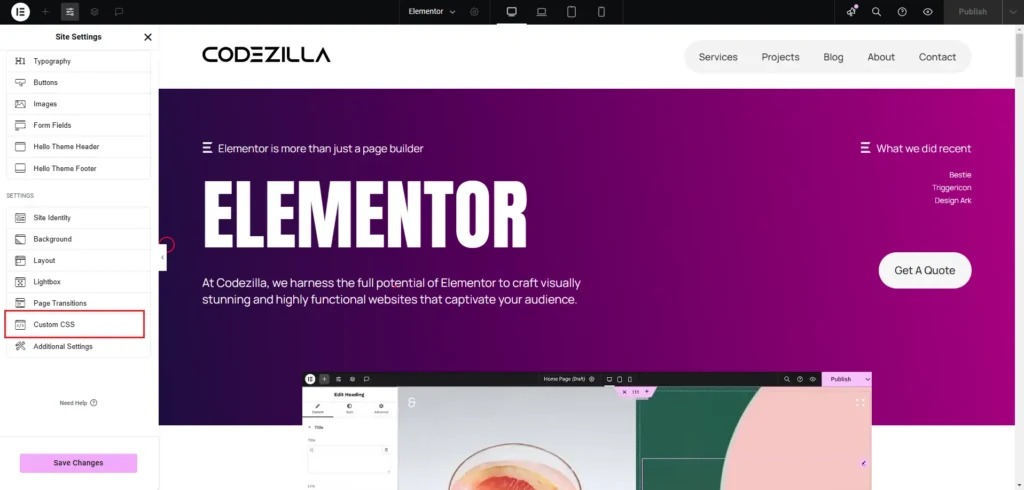
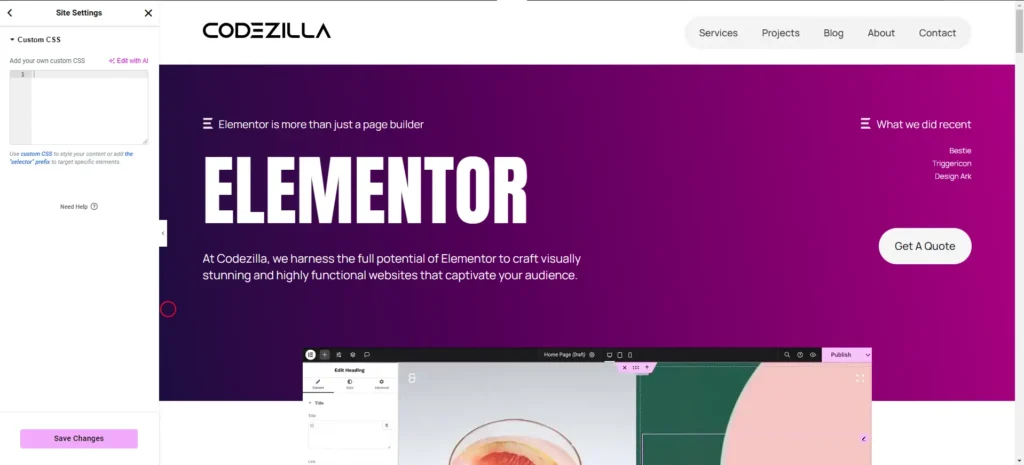
Using the WordPress Customizer to Add CSS
The WordPress Customizer offers a dedicated space for adding ‘Additional CSS,’ accessible in two convenient ways:
- Through the ‘Customize’ option in the top toolbar on your website’s front end.
- Via the ‘Appearance’ tab in your WordPress dashboard.
Why Use the WordPress Customizer for CSS?
One major advantage of using the WordPress Customizer is that the CSS you add is placed in the <head> section of your site’s source code, above the <body>. This placement ensures your CSS loads quickly and avoids caching issues.
Have you ever added CSS to your website, only to find it doesn’t show up on the front end? In most cases, the culprit is caching. By adding CSS through the Customizer, you can bypass this problem and ensure your styles are applied immediately.
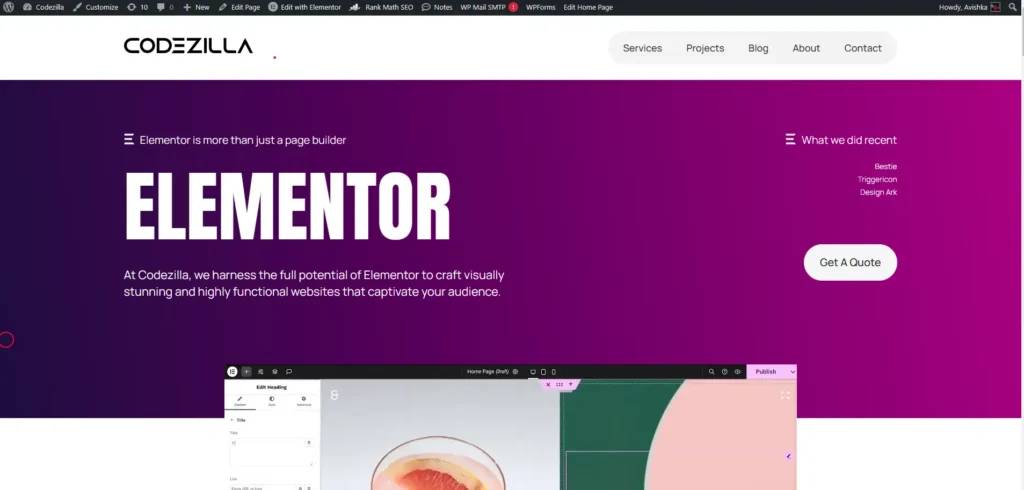
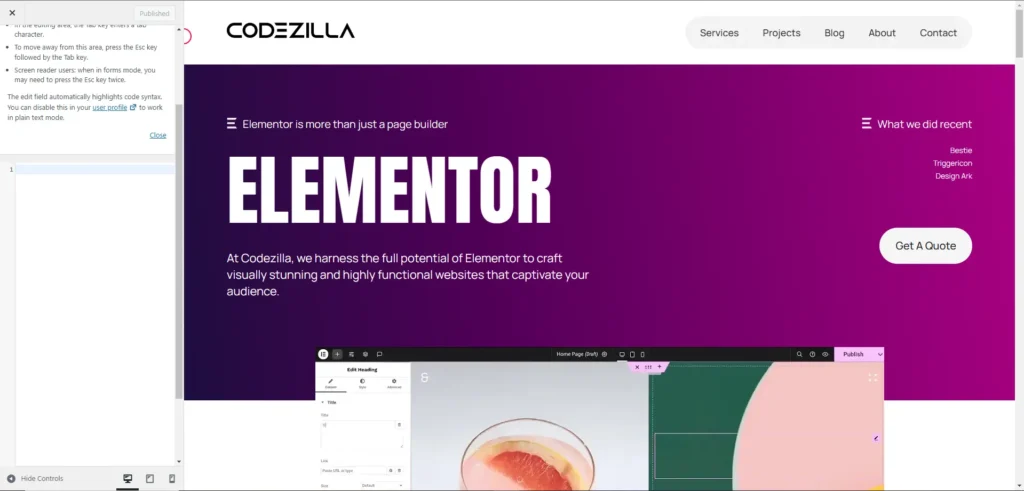
Child Theme: A Best Practice for WordPress
Using a child theme for your WordPress website is considered best practice, and for good reason. If you’re not already using one, now is the time to start. Learn more about how to create a child theme with Elementor and Hello Theme.
When working with a child theme, you can add custom CSS by navigating to Appearance > Theme File Editor and editing the style.css file. This option is exclusive to child themes and is essential for preserving your changes.
Why Not Use the Parent Theme?
Editing the parent theme’s CSS directly is a bad idea. Updates to the parent theme will overwrite your customizations, potentially breaking your site. A child theme ensures your CSS remains intact and your website stays functional.
The Drawbacks of Child Theme CSS
While adding CSS to the child theme’s style.css has long been the preferred method for developers, it comes with one challenge: caching. Changes made to the CSS file often won’t appear on the front end until you clear the cache, making real-time updates a hassle.
CSS Code Editing Plugins
For those managing extensive CSS, several plugins can simplify the process. These tools provide a user-friendly interface for adding and managing large amounts of custom CSS on your WordPress site.
Elementor Add-ons
Many Elementor add-ons now include their own CSS sections. While these may seem convenient, Elementor itself already provides numerous ways to add CSS, making these additional features somewhat redundant.
The Right Place to Add CSS in Elementor
To determine the best method for adding CSS, consider the following factors:
- Good Habits
Avoid disorganized CSS by keeping it clean and centralized. Scattered CSS can create issues, especially for future maintenance. - Developer Collaboration
If other developers might work on your site, maintain a structured approach to CSS. Clear and centralized CSS ensures a seamless handoff. - Best Practices
Follow coding standards to ensure clean, maintainable, and efficient CSS. While every developer has their unique style, adhering to standard practices prevents messy and inconsistent code.
The Best Way to Add CSS
Your CSS should always be clean, organized, and centralized. Scattering CSS across widgets, sections, columns, or containers in Elementor can make future edits cumbersome, especially for other developers.
Key Tips:
- Use CSS classes and IDs instead of relying on Elementor’s built-in selectors. This approach helps you develop transferable skills and maintain flexibility for non-Elementor projects.
- Stick to centralized options like the Customizer, Child Theme, or Elementor settings for consistency. Avoid using unnecessary CSS plugins unless absolutely needed.
My Recommendation: Start with the Customizer
Begin by adding CSS in the WordPress Customizer. This method avoids caching issues, allowing you to see your changes instantly. Once your site is finalized, you can move the CSS to the child theme’s style.css file or Elementor settings for long-term maintenance.
When to Add CSS Directly in Elementor Widgets
Adding CSS to individual Elementor widgets should only be done in rare cases, such as creating templates or kits for export. Including CSS directly in widgets ensures it travels with the exported design.
However, this practice should be limited, as relying too heavily on widget-level CSS can lead to cluttered and hard-to-maintain code.
Conclusion
The key to effectively adding CSS to Elementor websites lies in centralization and organization. By following best practices and using the right tools, you can streamline your workflow, avoid common pitfalls, and maintain a clean, efficient codebase.
For more tips, watch the video below and elevate your CSS game today!
